Hewlett Packard Usb Driver Update
Updated on October 10, 2020: Today we have added the latest version of MTK USB Drivers for any Mediatek devices. Check out the new version of MTK_USB_All_v1.0.8 which brings new features and fixes for free.
Download HP Pavilion 15-n000 Intel USB 3.0 Driver 2.5.0.19 for Windows 7 64-bit (Laptop / Notebook).
Usb Driver Update For Windows 10
Right-click the device and then select Update driver or Update driver software. Click Search automatically for updated driver software. Follow the onscreen instructions to install the updated driver. Restart your computer to complete the installation of the updates. Download the latest drivers, firmware, and software for your HP USB Mouse.This is HP’s official website that will help automatically detect and download the correct drivers free of cost for your HP Computing and Printing products for Windows and Mac operating system. Windows Update every month at least, keeps offering me (and installing) this 'update': Hewlett-Packard - USB - 2/10/2017 12:00:00AM - 44.1.2402.1741 (15) I have never selected to install this update, but Windows Update does install it - then in a week or 3, it appears once again in Windows Update, offering for me to 'install now'. Download HP Pavilion 14-e000 2005pr USB 2.0 Port Replicator Driver 5.3.60.6579 for Windows 7 64-bit (Laptop / Notebook). Product name: HP Notebook Product number: N8L26PA#UUF Following update I received failed to install. Hewlett-Packard - USB - 2/15/2017 12:00:00 AM -.1746 (Hewlett-Packard USB driver update released in February 2017) Error: 800F020B 'Windows update ran into a problem.' Hewlett-Packard USB Drivers Download In our share libs contains the list of Hewlett-Packard USB drivers available for download. To download the proper driver by vender name. If not found in our garage driver you need, please contact us, we will help you in time, and updates to our website.
The installation process of USB drivers and flashing the Custom ROMs on a MediaTek device is quite easy. The SP Flash Tool is required to flash any files on your MTK devices. It’s required to install the latest Mediatek Drivers on your PC/Laptop properly. Here in this guide, we will provide you with the download links and steps to Download MTK USB Drivers for PC and Laptop – Latest Version added. If you’re can’t able to connect your MediaTek-powered handset with your computer, follow this guide.
MTK USB Drivers help to connect your device with your PC for better data transfer or stable connection. If you are an avid user and flash or install a different kind of files to your MediaTek chipset devices, you should have installed the latest MediaTek drivers on your PC. As we mentioned earlier that if you can’t connect your MTK device with the PC, you have to check out the USB drivers first.
You can flash any Stock ROM or Custom ROMs or enable Root access via the SP Flash Tool on a MediaTek processor device. bioshock 2 for mac download The proper USB Driver also ensures the complete flashing process without any error or failure during the installation. Most of the users may get some error or failure notice due to the outdated or improperly installed USB Drivers.
Table of Contents
- 2 Features of MTK USB Drivers:
- 3 Download Links:
MTK USB Drivers: Overview
MediaTek USB Drivers are specially developed for the MediaTek devices which really help you to connect your MediaTek chipset devices to the computer via a USB cable easily. By bridging a secure and stable connection between your device and the computer, you can transfer files, flash files, etc.
Additionally, you can also install mod files, custom recovery, root files, unlock the bootloader, and more. It’s worth mentioning that the MediaTek USB Drivers are compatible with Windows OS only. It comes with an installer file and you have to install it on your PC by following some easy steps. That’s it.
Features of MTK USB Drivers:
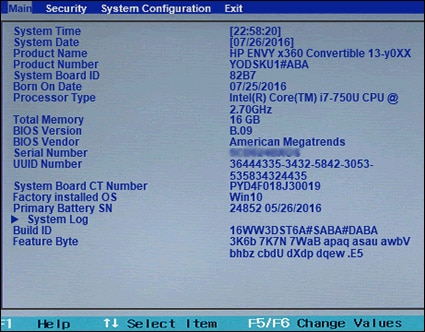
Here we have mentioned all the functional and most important features of the MediaTek USB Drivers for your MediaTek device which you may get noticed during use. Let’s take a look at it.
IMEI Flashing
Sometimes the MTK VCOM or CDC Drivers failed to detect the MediaTek device during writing the IMEI number. It is done with the help of SN Write Tool. Therefore, re-installing the MTK USB Drivers will solve all those issues completely.
Secure & Stable Device Connection
You can connect your Mediatek device to the computer via a USB cable and transfer various types of files from your phone to PC and vice versa as well. In order to do this, you also require to enable the USB Debugging option from the device Settings > Developer options. This will make a secure and stable connection between your device and the computer which reduces the errors or disconnected issues.
If you’re flashing any mod file or firmware and during that process, your device gets disconnected due to the USB Driver issue, your device may get bricked or fall into bootloop as well. Therefore, it’s very necessary.
Flashing Stock/Custom Firmware
As we mentioned above, if your device gets some software issue or bricking issue, installing the Stock Firmware on your device will fix the problem. In that case, installing the USB Drivers on your PC will be required at first then flashing the stock or custom firmware.
Download Links:
MTK_USB_All_v0.8.0 Download
/gta-san-andreas-100-complete-save-file-for-pc-download.html. MTK_USB_All_v0.8.2 Download
MTK_USB_All_v0.8.4 Download
MTK_USB_All_v0.9.0 Download
MTK_USB_All_v0.9.2 Download
MTK_USB_All_v0.9.7 Download
MTK_USB_All_v1.0.1 Download
MTK_USB_All_v1.0.4 Download
MTK_USB_All_v1.0.8 (Latest) Download
Pre-Requirements:
Free Driver Updates From Hp
- This guide is only for MediaTek processor powered Android devices.
- You will require a Windows PC/Laptop and a USB Cable.
- Keep your device battery charged up to 50% at least.
Steps to Install MTK USB Drivers on Windows
We have provided the simple step-by-step guide below to install the MediaTek USB Drivers on Windows PC/Laptop. After downloading the latest USB Drivers and following the requirements, follow the installation steps.
- Find the downloaded USB Drivers zip file and extract it on your PC.
- Now, run the driver setup exe as an administrator.
- Next, uninstall the PreLoader USB VCOM from the folder. If you find the same file under USBdeview, then uninstall that as well.
- Restart your computer.
- Open the USBdeview as an administrator.
- Then connect your MediaTek device via the USB cable.
- Windows will now search for a compatible driver.
- If the drivers are automatically installed on your computer, then you’re done. [Don’t follow the next steps]
If in case, the Windows can’t detect any drivers, follow the next steps to do it manually.
- Now, go to the Device Manager.
- You should see a folder Other Devices > MT65XX PreLoader.
- Now, right-click on that icon and click on Update Driver Software.
- A new pop-up window will appear and select Browse My Computer for Driver Software.
- Browse your MTK USB Driver location > select it > click on Next button.
- It will successfully installed or updated the drivers.
- Enjoy!
Hope this guide will be helpful to you. If you’re facing any issues with the drivers, feel free to ask in the comments below.
Updated on October 10, 2020: Today we have added the latest version of MTK USB Drivers for any Mediatek devices. Check out the new version of MTK_USB_All_v1.0.8 which brings new features and fixes for free.
The installation process of USB drivers and flashing the Custom ROMs on a MediaTek device is quite easy. The SP Flash Tool is required to flash any files on your MTK devices. It’s required to install the latest Mediatek Drivers on your PC/Laptop properly. Here in this guide, we will provide you with the download links and steps to Download MTK USB Drivers for PC and Laptop – Latest Version added. If you’re can’t able to connect your MediaTek-powered handset with your computer, follow this guide.
MTK USB Drivers help to connect your device with your PC for better data transfer or stable connection. If you are an avid user and flash or install a different kind of files to your MediaTek chipset devices, you should have installed the latest MediaTek drivers on your PC. As we mentioned earlier that if you can’t connect your MTK device with the PC, you have to check out the USB drivers first.
You can flash any Stock ROM or Custom ROMs or enable Root access via the SP Flash Tool on a MediaTek processor device. The proper USB Driver also ensures the complete flashing process without any error or failure during the installation. Most of the users may get some error or failure notice due to the outdated or improperly installed USB Drivers.
Table of Contents
- 2 Features of MTK USB Drivers:
- 3 Download Links:
MTK USB Drivers: Overview
MediaTek USB Drivers are specially developed for the MediaTek devices which really help you to connect your MediaTek chipset devices to the computer via a USB cable easily. By bridging a secure and stable connection between your device and the computer, you can transfer files, flash files, etc.
Additionally, you can also install mod files, custom recovery, root files, unlock the bootloader, and more. It’s worth mentioning that the MediaTek USB Drivers are compatible with Windows OS only. It comes with an installer file and you have to install it on your PC by following some easy steps. That’s it.
Features of MTK USB Drivers:
Here we have mentioned all the functional and most important features of the MediaTek USB Drivers for your MediaTek device which you may get noticed during use. Let’s take a look at it.
Hewlett Packard Windows 10 Update
IMEI Flashing
Sometimes the MTK VCOM or CDC Drivers failed to detect the MediaTek device during writing the IMEI number. It is done with the help of SN Write Tool. Therefore, re-installing the MTK USB Drivers will solve all those issues completely.
Secure & Stable Device Connection
You can connect your Mediatek device to the computer via a USB cable and transfer various types of files from your phone to PC and vice versa as well. In order to do this, you also require to enable the USB Debugging option from the device Settings > Developer options. This will make a secure and stable connection between your device and the computer which reduces the errors or disconnected issues.
If you’re flashing any mod file or firmware and during that process, your device gets disconnected due to the USB Driver issue, your device may get bricked or fall into bootloop as well. Therefore, it’s very necessary.
Flashing Stock/Custom Firmware
As we mentioned above, if your device gets some software issue or bricking issue, installing the Stock Firmware on your device will fix the problem. In that case, installing the USB Drivers on your PC will be required at first then flashing the stock or custom firmware.
Download Links:
MTK_USB_All_v0.8.0 Download
MTK_USB_All_v0.8.2 Download
MTK_USB_All_v0.8.4 Download
MTK_USB_All_v0.9.0 Download
MTK_USB_All_v0.9.2 Download
MTK_USB_All_v0.9.7 Download
MTK_USB_All_v1.0.1 Download
MTK_USB_All_v1.0.4 Download
MTK_USB_All_v1.0.8 (Latest) Download
Pre-Requirements:
- This guide is only for MediaTek processor powered Android devices.
- You will require a Windows PC/Laptop and a USB Cable.
- Keep your device battery charged up to 50% at least.
Steps to Install MTK USB Drivers on Windows
We have provided the simple step-by-step guide below to install the MediaTek USB Drivers on Windows PC/Laptop. After downloading the latest USB Drivers and following the requirements, follow the installation steps.
- Find the downloaded USB Drivers zip file and extract it on your PC.
- Now, run the driver setup exe as an administrator.
- Next, uninstall the PreLoader USB VCOM from the folder. If you find the same file under USBdeview, then uninstall that as well.
- Restart your computer.
- Open the USBdeview as an administrator.
- Then connect your MediaTek device via the USB cable.
- Windows will now search for a compatible driver.
- If the drivers are automatically installed on your computer, then you’re done. [Don’t follow the next steps]
If in case, the Windows can’t detect any drivers, follow the next steps to do it manually.
- Now, go to the Device Manager.
- You should see a folder Other Devices > MT65XX PreLoader.
- Now, right-click on that icon and click on Update Driver Software.
- A new pop-up window will appear and select Browse My Computer for Driver Software.
- Browse your MTK USB Driver location > select it > click on Next button.
- It will successfully installed or updated the drivers.
- Enjoy!
Hope this guide will be helpful to you. If you’re facing any issues with the drivers, feel free to ask in the comments below.