Tizen Os Download
- Tizen Os Apps Download
- Tizen Studio 3.7 With Ide Installer
- Samsung Tizen Download
- Tizen 5.5 Download
- Samsung Tizen Os Download
First, you need to hold down the Home button on your watch for 6 to 10 seconds until you see the “Rebooting” message. Then, press the Home button quickly three times until you see the Reboot menu. Tizen Devices Tizen has powered many of the day to day devices. Some of them are Smart watches, Smartphones, Cameras, Smart TV, Blu-ray Players and etc. Click below link for detail description. See More Tizen Apps Find amazing applications in the Tizen App Store. Visit Tizen Store if you are interested in popular or recent applications.
Contents
- Modes HOWTO
- Rooting
- Package Management
Device Info
Tested using the following devices:
- Samsung Z1 (SM-Z130H)
- firmware: Z130HDDU0CPL1
- Samsung Z2 (SM-Z200F)
- firmware: Z200FDDE0BPJ5
- Samsung Z3 (SM-Z300H)
- firmware: Z300HDDE0BOL1
- Samsung Z4 (SM-Z400F)
- firmware: Z400FDDU0BQG1
Modes HOWTO
To get the most out of the test device, you'll need to know how to enable or get to operating modes other than the normal run-time environment. This section of the guide provides information on how to boot the device to Recovery Mode, the Bootloader, and how to enable Developer Options on the device.
Recovery Mode
- Power off device
- Push & Hold Home, Volume Up, and press Power
- Once the Booting Recovery notification appears, let go of buttons to enter the recovery mode screen
- From here you can:
- Enter Safe Mode
- Perform a factory reset
- Reboot the device
Bootloader Mode
- Power off device
- Push & Hold Home, Volume Down, and press Power
- You will see a Warning screen. Push the Volume Up button to continue
- Your device will now be in Odin Mode
- From here you can:
- Use Odin to backup, restore, and flash over the bootloader, OS, and other areas of the device storage.
Developer Mode
- Open the Phone application
- Dial the number
*#84936# - A screen will open
- Toggle the Developer Option switch
- Go to System Settings and scroll to the bottom to open the Developer Options menu
- From here you can:
- Enable USB Debugging
- Enable CPU Usage screen overlay
- View Crash traces
- Obtain the device ID (DUID)
Short Cut Keys
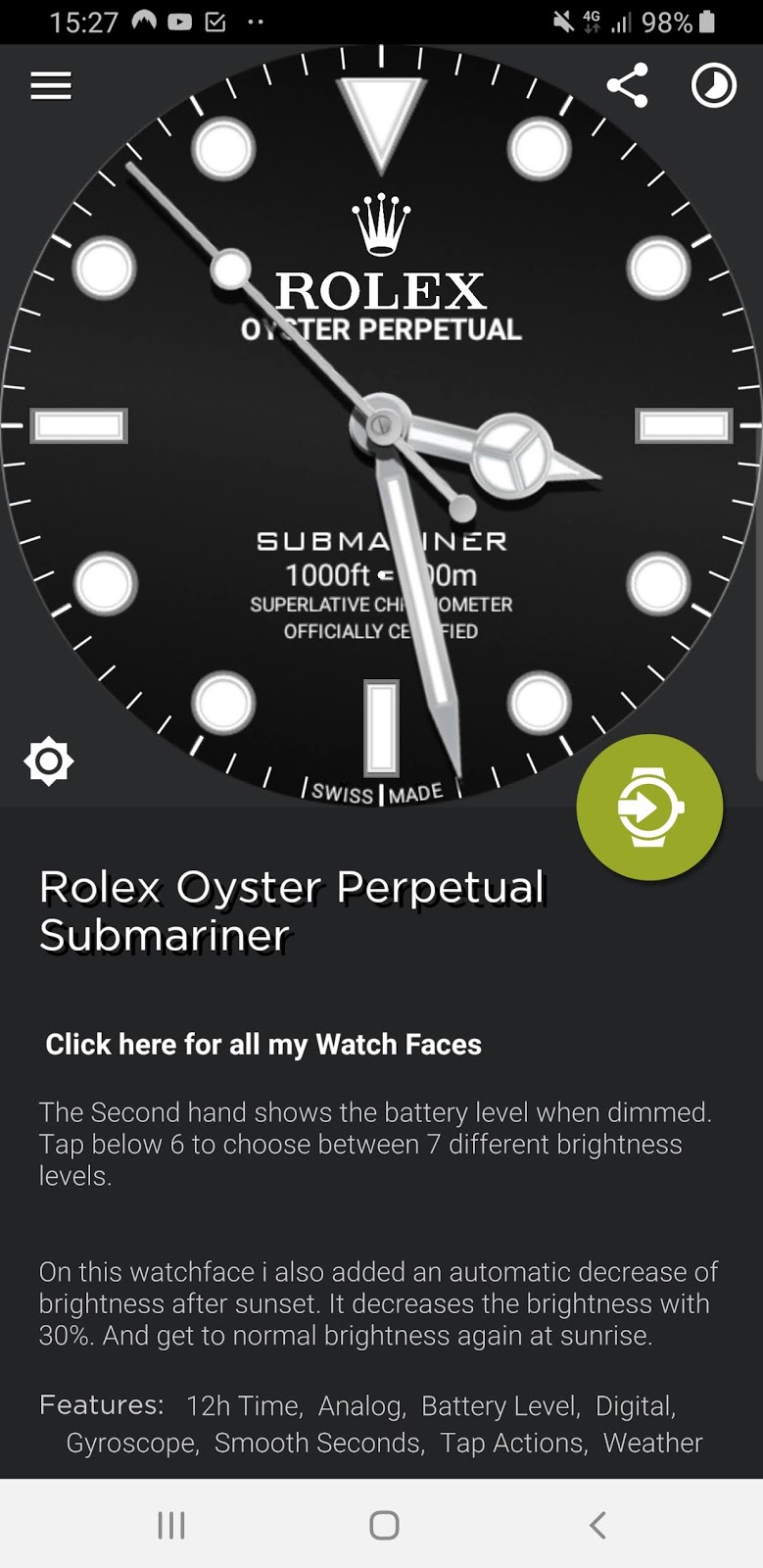
- Screenshot:
- Home Keys + Power Key (Press Simultaneously)
- Close All Open Applications:
- Long Press Home Key
- Launch Camera ( Quick Launch):
- Press Home Key twice (can be setup in camera settings)
- Boot Mode (Odin Mode):
- Long press Power Key + Home Key + Volume Key (-)
- Hard Reset(Factory Reset):
- Long press Power Key + Home Key + Volume Key (+)
- Safe Mode:
- Long press Power Key + Home Key + Volume Key (+)
Hidden Codes
(Entered via the phone dialer app)
- Developer Option:
*#84936# - See Version Info:
*#1234# - IMEI(MEID) and SIN:
*#06# - MODEM Test Mode:
#1111# - Check Battery Status:
*#0228# - Service Mode:
*#0011# - Touch Firmware Version:
*#2663# - Check All Hardware (Sensor, speaker, Echo Test, Camera):
*#0*# - USB Config:
*#0808# - Check Speaker/Earpiece:
*#0283#
Useful Features
- Clean Storage Cache & RAM
- Go to
Settings - Select
Storage and RAM - Select
Clear
- Go to
- Change Keyboard Style
- Go to
Settings - Select
Style - Go to
Others - Select desired Style
- Go to
- Move Apps to SD-Card
- Go to
Settings - Select
Apps - Select
App Manager - Select the app you want to move to SD Card
- Select
Move to SD Card
- Go to
- Locate or Find / Ring your lost device
- Go to
Settings - Select
Lock screen and Security - Go to
Find My Mobile - Configure your settings.
- To find your phone or ring it, go to Samsung's Find My Mobile website.
- Go to
- Send SOS Messages to a Specific Contact (Help Mode)
- Press Power Key Quickly 3 times
(configurable inPrivacy & Security Settings)
- Press Power Key Quickly 3 times
Firmware Reversing
- Download the firmware image (for example: Z400FDDU0BQG1_Z400FODD0BQG1_INS.zip)
- Extract the the .tar.md5 contained within the zip file:
unzip Z400FDDU0BQG1_Z400FODD0BQG1_INS.zip - Make a new directory to contain the files in the tarball:
mkdir extractedand change into the new directory:cd extracted - Untar the .tar.md5 file:
tar xf ./Z400FDDU0BQG1_Z400FODD0BQG1_Z400FDDU0AQF2_HOME.tar.md5 - There are a number of files here, the disk partitions are .img files. For example:
rootfs.img - Make a new directory to use as mountpoint root:
mkdir mnt - Mount the desired image using loop:
mount -t ext4 -o loop rootfs.img mnt- On Mac OSX you may be able to use hdiutil, but you'll need ext4 support first:
- Install ext4fuse and dependencies:
brew cask install osxfusebrew install ext4fuse
- Attach the file:
hdiutil attach -imagekey diskimage-class=CRawDiskImage -nomount rootfs.img(this will print out a device, for example/dev/disk1) - Mount the device from the prior step:
hdiutil mount /dev/disk1
- Install ext4fuse and dependencies:
- On Mac OSX you may be able to use hdiutil, but you'll need ext4 support first:
Rooting
Once you've mounted the rootfs.img as per above:
Modify the image to include the
subinary at/bin/su
(You can use this su binary from a Z3 if you don't have one, or build your own from source)*sudo mount -o loop rootfs.img ./mntsudo cp su ./mnt/binsudo chmod 4755 ./mnt/bin/susudo umount ./mnt
Flash the modified rootfs.img using Heimdall:
- Turn off phone
- Hold
homeandvol-downand presspower - Press vol-up to continue (if prompted)
- Flash the root image:
heimdall flash --ROOTFS rootfs.img - Wait for the phone to finish flashing and reboot
Repackage the modified rootfs.img into an Odin flashable tarball:
- From inside the directory that contains the .img files:
- Remove the
mntpoint you created:rm -rf ./mnt(This is necessary because the tarball can only contain files, Odin will fail if there is a directory in it) - Create a tarball of the filesystem:
tar cf ./rootedFirmwareImage.tar *
- Remove the
- Change to the directory you created the tarball in:
cd . - Calculate the MD5 of the tarball and append it to the end of the tar file:
tar -t ./rootedFirmwareImage.tar >> ./rootedFirmwareImage.tar - Rename the tar file to tar.md5:
mv ./rootedFirmwareImage.tar ./rootedFirmwareImage.tar.md5 - Flash the device using Odin:
- Turn off phone
- Hold
homeandvol-downand presspower - Press vol-up to continue (if prompted)
- Run Odin on a Windows PC
- Select the
APbutton - Select the tar.md5 file
- Select
Startonce Odin has successfully calculated the MD5 - Exit when flashing has completed
- Select the
Accessing root
- You can run
sufrom within a shell terminal on the device - If you want to be root as soon as connecting to the shell, switch root mode on using
sdb root on
File System Analysis
Because Tizen uses SMACK, the Linux file-system level permissions do not accurately reflect which users/processes can access a given file. As a result, when performing file-system analysis on Tizen devices, you need to examine both the normal Linux permissions (using ls -l, for example) as well as the SMACK labels on the file/directory.
To check the SMACK label on a file or directory, you can do either of:
To check the SMACK label on a process, you can run
To see what your current SMACK label is, you can run:
To change your current SMACK label (as root) you can run:
Logs
Logs can be viewed using the dlogutil executable on the device, or using sdb dlog. Either accepts params to filter the logs you wish to see, similar to logcat for Android. You can use :I for info, :D for debug, etc. You can also specify an application filter. For example, to view the logs for MyApp with level debug or greater:
dlogutil example
sdb dlog example
To dump the logs to a file, pass in the -d parameter and a file name. Then you can extract the file using sdb pull
Packet Capture
Once you've enabled developer mode, a settings option named Run DumpState will be available.
- Click
Run DumpState. - Click
TCPdump : Click to START.- The pcap file name is presented in a pop-up window, but it flashes too fast to be useful. Files are stored in
/opt/usr/data/network/tcpdump-<YYYY>.<MM>.<DD>-<HH>_<MM>_<SS>.pcap(for example,tcpdump-2017.08.11-23_19_06.pcap)
- The pcap file name is presented in a pop-up window, but it flashes too fast to be useful. Files are stored in
- To turn off tcp dump, go back into Run DumpState and select
TCPdump : Click to STOP. - Use
sdb pull /opt/usr/data/network/<filename>to extract the file from the device- You may need to review the SMACK label on the file, and the label you come in as from SDB, and make changes accordingly. For example, on the Z2, the SDB user comes in under label
sdbd, but the TCPDump files needtestuseraccess.
- You may need to review the SMACK label on the file, and the label you come in as from SDB, and make changes accordingly. For example, on the Z2, the SDB user comes in under label
Tizen Package Management
There are several types of packages on Tizen:1. wgt - Tizen web applications1. tpk - Tizen native applications1. rpm - Linux native applications ported to Tizen
Likewise, there are several tools that you can use to manage packages on a Tizen device:1. pkginfo - lets you manage tpk and wgt packages1. rpm - lets you manage rpm packages1. pkgcmd - lets you manage any type of package
To use any of these, connect to the device using sdb shell
PKGINFO
Tizen Os Apps Download
- To get the list of all packages:
pkginfo --listpkg - To list all the apps:
pkginfo --listapp - To get information on a specific app:
pkginfo --list <packageID>
Examples:
Obtain a list of all Appids on the device
Get info about the ESPN CricInfo app*
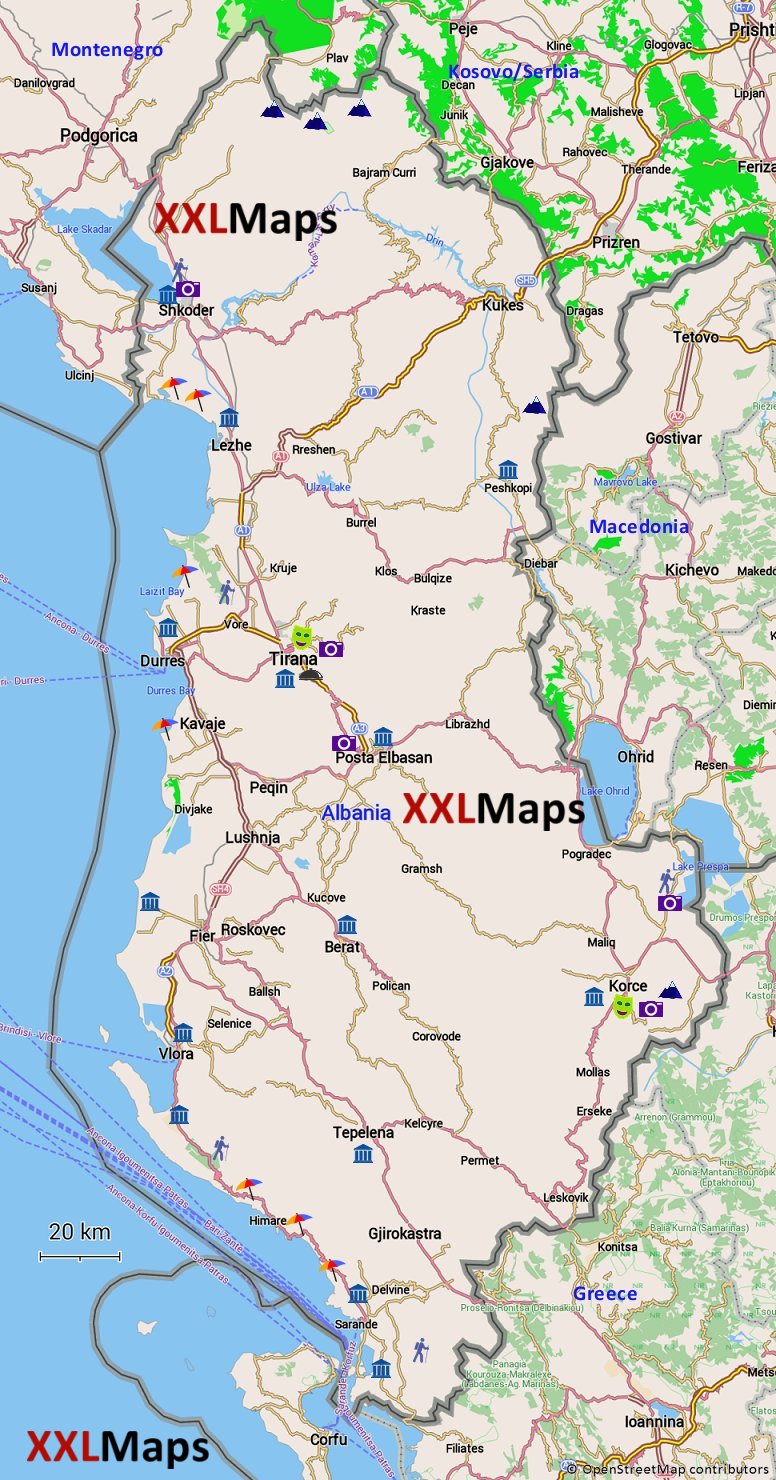
Get info on the package that provides the ESPN CricInfo app
RPM
Standard RPM techniques work here: rpm, rpmquery, etc. There's also a specific uninstall script on some devices at /usr/bin/uninstall_rpm_package.sh
Tizen Studio 3.7 With Ide Installer
PKGCMD
- List all packages on the device:
pkgcmd -l - See if apps associated with a given package are running:
pkgcmd -C -n <packageId> - Kill running apps asscociated with a given package:
pkgcmd -k -n <packageId> - Install a package:
pkgcmd -i -t <type> -p <path-to-package> - Uninstall a package:
pkgcmd -u -n <packageId> - Move a package:
pkgcmd -m -T <type> -n <packageId>
(valid move types are: '0' = move to internal, '1' = move to external)
Samsung Tizen Download
Examples:
Tizen 5.5 Download
/skinfiner-activation-code-free.html. Obtain a list of all packages installed on a device
Samsung Tizen Os Download
See if the TizenStore app is running